
Algunos navegadores, como Internet Explorer o Chrome , están equipados con funciones predeterminadas para ayudarle a proteger su ordenador de contenidos dañinos o malintencionados. Pero a veces, estas funciones también pueden restringir la visualización de otros contenidos solicitados por el usuario, lo que a su vez puede dificultar el acceso a otros contenidos de interés.
El contenido de los cursos en algún momento puede verse afectado por estas restricciones, lo que a su vez podría dificultar la visualización de dichos cursos. Recomendamos una serie de comprobaciones útiles que garanticen la correcta visualización y operación de los cursos.
Verifique los niveles de seguridad y la privacidad de su navegador. Puede verificar estas cosas a través del explorador o manualmente a través de las preguntas frecuentes. También puede acceder a la zona de descargas donde puede descargar aplicaciones adicionales.
A continuación, se realizará una prueba de compatibilidad en la configuración de su ordenador que indicará los elementos que deben revisarse. Espere unos segundos mientras se realizan todos los controles. La ejecución de la prueba requiere tener JavaScript habilitado .
| Sistema operativo | |
| Navegador | |
| Flash Player | |
| Bloqueo de popups | |
| Cookies |
Resultado de la exploración:
Descargas
Aquí puede acceder a la sección de descarga de aplicaciones, algunas de los cuales son necesarias para la correcta visualización de los cursos:
Adobe Flash Player (plugin)
Pulse aquí para comprobar su versión y descargar la última versión del plugin.Adobe Shockwave Player (plugin)
Pulse aquí para comprobar su versión y descargar la última versión del plugin.Preguntas frecuentes
Comprobar/Habilitar JavaScript en el navegador
- Para abrir Internet Explorer, pulse sobre el botón de Inicio y seleccione Internet Explorer.
- Pulse en la opción de Herramientas y luego sobre Opciones de Internet.
- Pulse la pestaña de Seguridad y luego el botón de Nivel personalizado.
- Localice la opción de Automatización y confirme que Active Scripting está habilitado. Pulse Aceptar.
- Pulse sobre Aceptar en la ventana de propiedades de Internet.
- Cierre todas las ventanas abiertas y reinicie Internet Explorer.
- En la parte superior de la ventana de Firefox, en la barra de menús, pulse sobre el menú Herramientas y luego seleccione Opciones.
- En la ventana Preferencias seleccione el panel Contenidos.
- Activar JavaScript: Seleccione esta opción para permitir que JavaScript se ejecute en su ordenador.
- Pulse Acceptar para cerrar la ventana de opciones.
- En la parte superior derecha pulse

- Pulse Configuración.
- En la parte inferior pulse Configuración avanzada.
- Bajo "Privacidad y seguridad" pulse Configuración de contenidos.
- Pulse en Javascript.
- Establezca el valor a Permitido.
Añadir el sitio del curso a la lista de sitios de confianza
- Para abrir Internet Explorer, pulse sobre el botón de Inicio y luego sobre Internet Explorer.
- Pulse sobre el botón de Herramientas y luego sobre Opciones de Internet.
- Pulse en la pestaña de Seguridad y luego en Sitios de confianza.
- Pulse sobre Sitios.
- Inserte la siguiente dirección en el campo Añadir esta página a la lista de sitios de confianza y pulse en Añadir:
- santalucia.skillandcraft.es
- Pulse sobre Cerrar y luego sobre Aceptar.
- En la parte superior de la ventana de Firefox, en la barra de menú, pulse sobre el menú Herramientas y seleccione Opciones.
- Pulse sobre el botón de Excepciones junto a Avisar cuando un sitio intente instalar complementos.
- Inserte la siguiente dirección en el campo Sitios Web y pulse sobre Permitir:
- santalucia.skillandcraft.es
- Pulse sobre Cerrar y luego en Aceptar.
- En la parte superior derecha pulse sobre

- Pulse Configuración.
- En la parte inferior pulse Configuración avanzada.
- Pulse sobre Abrir la configuración de proxy.
- Pulsar sobre la pestaña Seguridad, luego en el icono Sitios de confianza y finalmente en el botón Sitios.
- Inserte la siguiente dirección en el campo Agregar este sitio web a la zona de: y pulse sobre Agregar:
- santalucia.skillandcraft.es
- Pulse el botón de Cerrar.
Permitir la apertura automática de ventanas popup
- Para abrir Internet Explorer, pulse sobre el botón de Inicio y luego sobre Internet Explorer.
- Pulse sobre el botón de Herramientas y luego sobre Opciones de Internet.
- Pulse sobre la pestaña Privacidad.
- Pulse sobre Bloqueo de popup y luego sobre Configuración.
- Pulse sobre Sitios y escriba la siguiente dirección en el campo Sitios web y pulse Añadir.
- santalucia.skillandcraft.es
- Tras añadir el sitio web pulse sobre Cerrar.
- En la parte superior de la ventana de Firefox, en la barra de menú, pulse sobre el menú Herramientas y seleccione Opciones.
- En la ventana de opciones pulse sobre Preferencias y elija el panel de Contenidos.
- Pulse sobre el botón Excepciones y luego sobre Bloqueo de Popups.
- Inserte la siguiente dirección en el campo Sitios web y pulse sobre Permitir.
- santalucia.skillandcraft.es
- Pulse sobre Cerrar y después Aceptar.
- En la parte superior derecha pulse sobre

- Pulse Configuración.
- En la parte inferior pulse Configuración avanzada.
- Bajo Privacidad y seguridad pulse Configuración de contenido.
- Pulse sobre Popup.
- Establezca el valor a Permitido.
Comprobar y actualizar la versión de Flash Player
Para la correcta visualización de los cursos, es recomendable disponer de la versión 9.0 o superior de Flash Player. Para comprobar la versión que usted tiene diríjase a la siguiente página: http://www.adobe.com/software/flash/about/
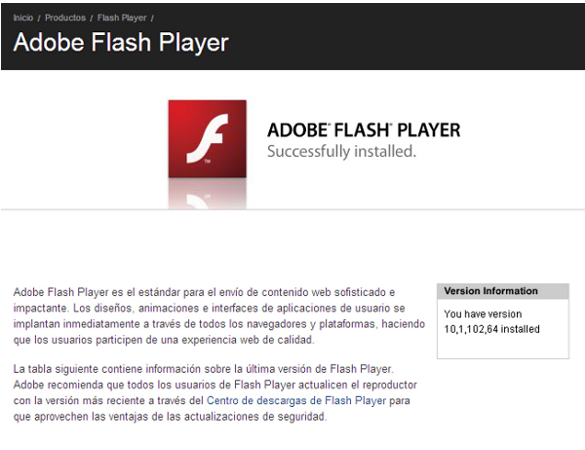
Si no se detecta Flash Player puede isntalarlo directamente desde la página del fabricante. Si desea actualizar su versión actual también puede hacerlo pulsando sobre el siguiente enlace Centro de descarga de Flash Player.
No puedo acceder al contenido multimedia
Si usted sigue teniendo problemas cuando intenta visualizar el curso y ha intentado todos los puntos anteriores, puede realizar las siguientes comprobaciones:
- Sitiene un antivirus o un bloqueador de popups – intente desactivarlos momentáneamente – intente acceder al curso para ver si el error podría estar surgiendo de estas aplicaciones.
- Borre las cachés y reinicie el navegador. Una alternativa a esto podría ser abrir una ventana de "Navegación privada" (Internet Explorer 8 y superior, Firefox y Chrome permiten esto) y compruebe si todo funciona correctamente. Si lo hace, borre las cookies y los datos de sesión y empiece de nuevo.

